
General Ledger Trial Balance Report
This report will show general ledger trial balance based on the selections entered. Notations will be displayed on the report to show the selection criteria used to generate the report.

![]() NAVIGATION: REPORTS menu > General Ledger Reports > Trial Balance
NAVIGATION: REPORTS menu > General Ledger Reports > Trial Balance
- Sort Order
- General ledger account numbers may be printed in different segment order based on standard and User Defined Ordering setup in the General Ledger Settings file.
- Standard is the default sort order and prints out the trial balance with general ledger accounts in the order shown under General Ledger Settings > Account Control.
- Other sort orders may be defined and named by the user in General Ledger Settings under the User Defined Ordering tab. Up to five different sort orders may be entered.
- Sort order may be left at the default order of standard or changed to a user defined order.
- Check Segments to Summarize
- Depending upon account setup there may be one to nine segments available for summarization.
- Segments that are checked, beginning with the last segment, will be summarized up to the preceding segment. No detail will print for the checked segment.
- All segments are dimmed, except the segment that is available to select.
- As segments are checked, the preceding segment will become available.
- Account Selection
- If you want to review the entire GL, leave both the first and last account field blank.
- First Account - enter or select an account to begin the trial balance with, or leave the field blank to default to the first account.
- Last Account - enter or select an account to end the trial balance range with, or leave the field blank to default to the last account.
- Dates
- By default, the report dates will always default to the current month.
- Use the drop down to select a time frame, i.e., last month, this quarter, last quarter, this year to date, etc.
- Use the date fields to enter a specific start/end date.
- The date range must always be from the first of a month to the last day of a month.
- Print Monthly Totals
- Enter or remove a check mark by clicking in the box.
- When the box is checked, monthly totals will print on the trial balance.
- Filtering
- Enter or select general ledger account segment value, into the appropriate segment field, to generate a trial balance with all occurrences of the segment value within the other options selected.
- For example, if your first segment had numerical values in the general ledger account structure of 01 - 99. You could choose to enter the numerical value of 22 in the first segment filter field. All account numbers that began with 22 would print on the report.
- Level of Detail
- Summary - The trial balance will only print the balances for each account number listed.
- Detail (Memo)- When the source is AP the report will show the accounts payable distribution reference information.
- Detail (Desc) - When the source is AP the report will show the accounts payable vendor.
- Detail (Both) - When the source is AP the report will show both the accounts payable distribution reference information, the accounts payable vendor, vendor number and line number.. (Note: The report will have more pages as each AP source will show two lines of information)
- Detail (No Sub)
- Expanded - For compressed mode of posting, expanded will print out a line for every entry posted to an account.
- Other Options
- Print Accounts with No Activity: Place a check mark in this field if you want accounts that have no activity for the date range selected to print on the report.
- Include Memo Closing Entries: When this field is checked, memo closing entries will be included on the report.
- Do not Print Allocation Detail: When this field is checked, allocation detail will not be included on the trial balance.
- Only Print Accounts Marked F/S: When Only Print Accounts Marked F/S is checked, the trial balance will only show information for accounts that have the Print on Financial Statements Only box checked.
- Treat Dates Entered as Fiscal Year
- When this box is checked, the Trial Balance will treat the Start Date as if it is the beginning of the fiscal year.
- For Balance Sheet accounts, this will have no effect.
- Profit and Loss accounts will have beginning balances of zero. Debits and Credits for the reporting period will be shown. The Net Change and Ending Balance will be the difference between the Debits and Credits in the reporting period.
- The last reported balance on the report will be Outside Period Net Income. This is the net income or loss for the period between your actual end of year and the start of this report.
- Print, preview, or save the report (see Report Preview, Print and Save Options).
- The last page of the report shows the overall balance of the general ledger. If the general ledger is out of balance, see Research General Ledger Discrepancies
- SAMPLE
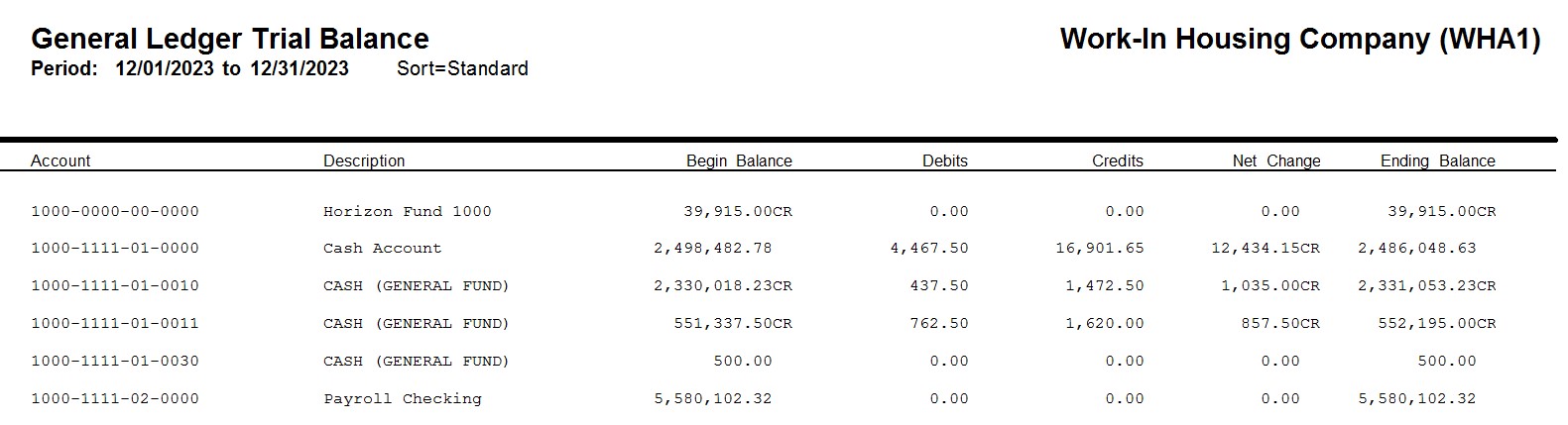
 It is recommended that the Trial Balance not be run with both the Include Memo Closing Entries and the Treat Dates Entered as Fiscal Year boxes checked.
It is recommended that the Trial Balance not be run with both the Include Memo Closing Entries and the Treat Dates Entered as Fiscal Year boxes checked.
Export a General Ledger Trial Balance Report
Follow these steps to save the trial balance report in PDF or CSV format.
 NAVIGATION: REPORTS menu > Trial Balance
NAVIGATION: REPORTS menu > Trial Balance
- Select the report criteria for the report as you would to print or preview the report.
- Click the EXPORT on the Quick Links bar after selections have been made
- Select either a PDF version or a Comma Separated. The Comma Separated version will be in an Excel .csv format.
- The name of the report will default to "General Ledger Trial Balance". You may change the name before saving.
- The program will default the save location to C:\HZTEMP\"Your User ID".
- If the report is to be saved in another location, use the browse feature to select another folder to save the report in.
- On your desktop, go to Start menu > My Computer (or if you have a My Computer icon, double click it to open)
- Double Click the drive where the folder was located to open it
- Navigate to the folder
- The file can be renamed
NOTE: If the exported file is not renamed, the file will be overwritten the next time a trial balance is exported to the same folder. - The file can be moved to another folder
- The file can be opened by double clicking it or by right clicking and selecting Open from the drop down list
- After the .csv file is opened, changes can be made to the file and saved as either a .csv or .xls format
- The PDF information cannot be changed
- CSV Export information:
- Print Monthly Totals does not function
- Selecting Summary as the Level of Detail exports the Prior Balance, Debits, Credits, Net Change and Ending Balance columns. This mimics the normal Summary report format.
- Selecting one of the Detail options for the Level of Detail (all Detail options export in the same format as Detail (Both)) will export the Account Number, Account Name, Sub-Account, Source, Tran Date, Reference, Memo, Description, Beginning, Debits, Credits and JE# columns. The Net Change and Ending Balance columns are not exported. Excel functions for Sort, Group or Subtotal may be used to work with the exported data.
12/2023